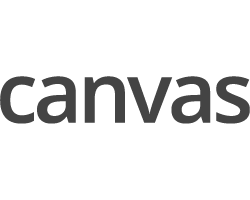From the desk of Lyssa Rowan, B.A., Web Developer
When converting a PowerPoint file to Portable Document Format (PDF), “Save as PDF” is just the first step.
To start with, make sure that the presentation file is fully accessible – all images that convey meaning need to have alt-text, for example. Once you have saved the file as a PDF, open it in Adobe Acrobat.
Under the “Accessibility” Tools option, use the “Touch Up Reading Order” tool. Usually the conversion process does tag items, but manual editing is necessary to make sure it’s done correctly. Click and drag to select the text or image you want to tag. Once you have it selected, choose the option in the “Touch Up Reading Order” panel that corresponds with the structure you’ve selected. For example, for body text on the slide, choose the “Text” option. If something is purely decorative or does not convey meaningful information (such as header text that is identical on every slide), choose the “Background” option. This will cause that image or text to be ignored by a screen reader.
If an image does convey meaning, make sure that it has alternate text defined. If it had alt text in PowerPoint that text should have transferred over, but a manual check is always a good idea. You can set the alt-text by right-clicking on the image or using “Tools”/”Accessibility”/”Set Alternate Text.”
Once everything on the slide is tagged correctly, check that the reading order matches the visual flow of the slide. Each tag on a slide is numbered in the order that it will be read in. To change that order, you can drag and drop the tags in the “Order” panel. When everything is completed, make sure to check your PDF with a screen reader or the built-in “Read Out Loud” option.